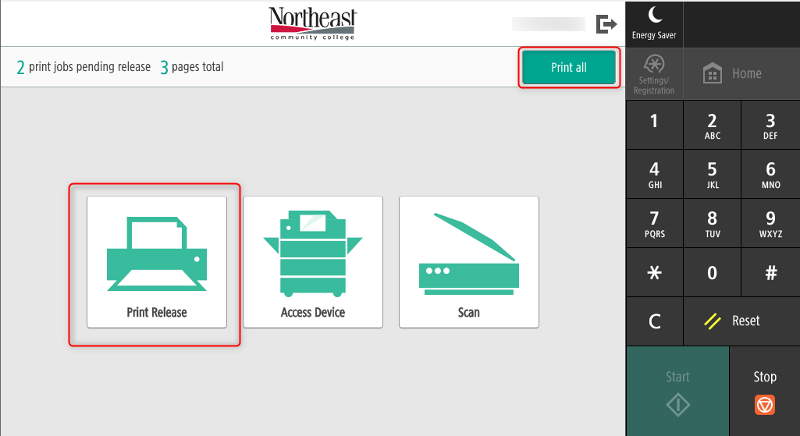Printing at Northeast
Northeast Community College uses a central printing system called PaperCut. At the start of each semester, students are given $20.00 to use for printing. If this amount runs out prior to the end of the semester, more funds can be added by visiting print.northeast.edu and clicking on the add credit button.
Printing from Northeast Campus Computers
Here are the steps to print a document from a college-owned device. These steps apply to both students and employees.
- Open the document you would like to print and choose file print or press Ctrl + P.
- When the printer selection appears, select either FindMeBW or FindMeColor.
- FindMeBW will always print the document in black and white, whereas FindMeColor will print
the document in color if the printer release station supports it.
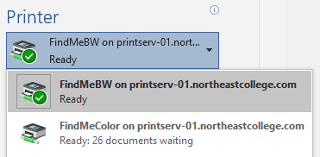
- FindMeBW will always print the document in black and white, whereas FindMeColor will print
the document in color if the printer release station supports it.
- After selecting the printer and clicking print, a print dialog will show up. Students will only have the option to charge to a personal account. Employees will have the option to charge to either a personal account or a shared account.
- After clicking print, your document will be held in a queue for 7 days. If the job is not released
in 7 days, it will be deleted from the printer queue and you will not be charged.
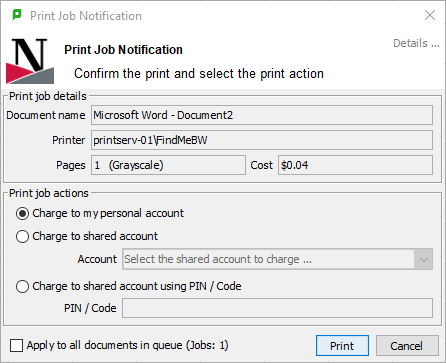
Printing from Personal Devices (Mobility Printing)
Here are the steps to print a document from your personal device, such as an iPhone, MacBook, Android or a Windows laptop.
- You must first be connected to the Northeast Wifi wireless network. Here are the steps on how to register your device if you haven't already: www.northeast.edu/wireless
- Once connected to wireless, visit print.northeast.edu:9164/setup (link only works from wireless on campus)
- Follow the instructions for how to setup printing on your device.
Releasing A Print Job
After printing to one of the FindMe printer queues, your job is held in a queue for 7 days or until you release it. When you are ready to release your document(s), visit any one of the multi-function printers at either the Norfolk, O’Neill or West Point extended campus.
- If you are a student, you can sign into the printer by either manually typing in your 9-digit student ID or by swiping the mag strip on supported printers.
- Employees can either badge in or manually type in their employee ID number.
- Once signed in, choose print all to print all documents in the queue. Otherwise select print and select
the individual jobs you would like to print.